Touchpad Computer Book Class 8 Ch 2 Solution
Chapter Overview: Introduction to Adobe Photoshop CC
1. Features of Adobe Photoshop CC
Adobe Photoshop CC (Creative Cloud) is a powerful image-editing software used by professionals and hobbyists alike. Some of its key features include advanced photo manipulation tools, layers, filters, and effects. Photoshop CC offers a variety of brushes, pens, and painting tools that allow for detailed design work. It supports high-resolution images and works with various file formats, including PSD, PNG, JPEG, and TIFF. With continuous updates via Adobe Creative Cloud, Photoshop CC ensures users always have access to the latest tools and features, improving workflow efficiency and creative possibilities. In the context of the Touchpad Computer Book Class 8 Ch 2 Solution, Photoshop’s versatility allows students to explore creative techniques.
2. Adobe Photoshop Interface
The Adobe Photoshop interface is designed for ease of use and efficiency. It is divided into several panels, including the Menu Bar, Tools Panel, Options Bar, and Workspace. The Menu Bar at the top provides quick access to all Photoshop commands. The Tools Panel on the left houses all the editing and selection tools. The Options Bar, located under the Menu Bar, displays options for selected tools. The Workspace allows users to customize their environment for specific tasks, such as photo editing, painting, or graphic design. In the Touchpad Computer Book Class 8 Ch 2 Solution, students can learn to navigate and personalize this interface to match their project needs.
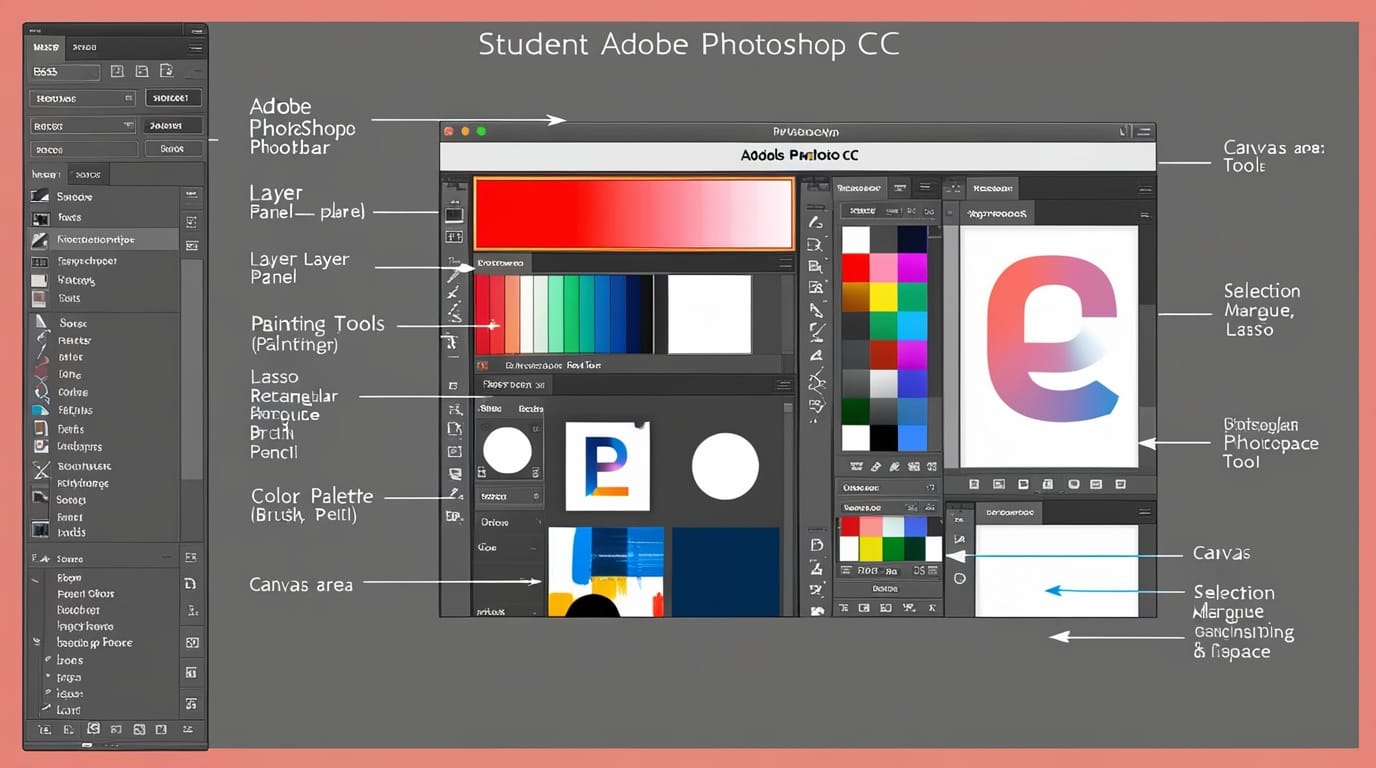
3. Tools in Photoshop
Photoshop offers a wide range of tools, each serving a unique purpose. Selection tools, like the Marquee and Lasso tools, allow users to select areas of an image to edit. The Brush Tool helps in painting and drawing on the canvas. The Clone Stamp Tool allows users to duplicate parts of an image. The Gradient Tool enables smooth color transitions, while the Eyedropper Tool lets you pick colors from your image. All tools in Photoshop are designed to provide precise control over your artwork and edits, ensuring high-quality results. As covered in the Touchpad Computer Book Class 8 Ch 2 Solution, these tools are foundational for photo editing and graphic design tasks.
4. Painting Tools
Painting tools in Adobe Photoshop include the Brush Tool, Pencil Tool, and Eraser Tool. These tools help in creating freehand artwork, retouching images, or adding texture to your designs. The Brush Tool allows you to choose different brush types, sizes, and opacities to create strokes on the canvas. The Pencil Tool is more precise for pixel-level drawing. The Eraser Tool removes pixels from the image or layer, helping to clean up any unwanted marks. These tools are essential for artists, designers, and photo editors for adding creative elements to their work. In the Touchpad Computer Book Class 8 Ch 2 Solution, these tools are explored in detail to help students grasp fundamental creative skills.
5. Saving a File in Photoshop
Once you’ve completed your project in Adobe Photoshop, it’s essential to save your work. To save a file, click on “File” in the Menu Bar and select “Save” or “Save As.” The “Save As” option allows you to choose the format for your file, such as PSD (for preserving layers), JPEG, PNG, and more. It’s important to save in PSD format while working on your project to retain layers and other editable elements. When done, export your work in the appropriate format based on the intended use, whether it’s for web or print. The Touchpad Computer Book Class 8 Ch 2 Solution emphasizes the importance of this step for preserving your work.
6. Opening Adobe Photoshop
To begin working in Adobe Photoshop, open the program by double-clicking the Photoshop icon on your desktop or selecting it from your Start Menu or Applications folder. Upon opening, Photoshop will load its interface, and you can start a new project or open an existing file. The software is designed to run efficiently on both Windows and macOS platforms, offering users access to various tools and features right from the start. Opening Photoshop is the first step in your creative journey, setting the stage for your photo editing or graphic design work. As highlighted in the Touchpad Computer Book Class 8 Ch 2 Solution, this is the first step in any Photoshop project.
7. Opening an Image in Photoshop
To open an image in Photoshop, go to the “File” menu and select “Open.” This will prompt you to navigate to the image file you want to work with. Photoshop supports a variety of image formats, including JPEG, PNG, TIFF, and PSD. Once you open the image, it will appear on the workspace, allowing you to edit, enhance, or manipulate it. You can also open multiple images in different tabs, working on several files at once, which is useful when comparing images or creating composites. This feature is covered in the Touchpad Computer Book Class 8 Ch 2 Solution as an essential skill for handling different types of image files.
8. Move and Selection Tools
The Move Tool in Photoshop allows you to reposition layers or selections on the canvas. It’s one of the most commonly used tools, especially when arranging multiple elements in a design. The Selection Tools, including the Marquee, Lasso, and Magic Wand tools, help you select specific areas of an image for editing. Once an area is selected, you can modify it without affecting the rest of the image. These tools give users precise control over their work, enabling detailed edits and adjustments. As seen in the Touchpad Computer Book Class 8 Ch 2 Solution, mastering these tools is critical for successful image editing.
9. Inserting Text
Inserting text in Adobe Photoshop is easy with the Text Tool, found in the Tools Panel. To add text, click on the Text Tool icon (T), then click anywhere on your canvas to begin typing. The text will appear as a new text layer. Photoshop allows you to adjust the font, size, color, and style of the text using the Options Bar at the top. Text can be transformed, moved, and edited, offering flexibility for creating logos, posters, or any other design project. The Touchpad Computer Book Class 8 Ch 2 Solution explains the importance of using text layers effectively in graphic design tasks.
10. Closing File and Exiting
After completing your work in Photoshop, you may want to close the file and exit the program. To close a file, simply click “File” in the Menu Bar and select “Close.” If you’ve made changes, Photoshop will prompt you to save before closing the file. To exit the program, click “File” and choose “Exit” (or use the keyboard shortcut Ctrl + Q on Windows or Command + Q on Mac). Exiting Photoshop ensures that your project is saved and that the program is closed properly, preventing data loss. This process is part of the workflow described in the Touchpad Computer Book Class 8 Ch 2 Solution.
11. Creating a New Document
Creating a new document in Photoshop is straightforward. Click on “File” and select “New,” which opens a dialog box where you can define the dimensions, resolution, and color mode of your new document. You can choose a predefined template or set custom dimensions. This feature is useful for creating new projects, such as posters, banners, or social media images, allowing you to start with a blank canvas tailored to your specific needs. In the Touchpad Computer Book Class 8 Ch 2 Solution, this process is outlined as a key part of starting any project in Photoshop.
12. Placing an Image in an Existing Document
Placing an image into an existing document is a common task in Photoshop. To do this, select “File” and then “Place Embedded” or “Place Linked,” depending on whether you want to embed the image directly into the document or link it externally. Once placed, the image can be resized, rotated, and positioned as needed. Using this feature is essential for working with composites, collages, or graphic design projects where multiple images are integrated into one document. This method is discussed in the Touchpad Computer Book Class 8 Ch 2 Solution, where students learn how to handle images in projects.
13. Cropping Tools
The Crop Tool in Photoshop is used to trim and adjust the composition of an image. To crop an image, select the Crop Tool from the Tools Panel, then drag to create a cropping area. You can adjust the dimensions, and once satisfied, press Enter to apply the crop. Cropping is useful for removing unwanted areas from an image, improving the composition, or changing the aspect ratio. Photoshop also offers various aspect ratio presets for specific uses, like printing or social media. The Touchpad Computer Book Class 8 Ch 2 Solution covers cropping as a fundamental editing skill.
14. Transform Tool
The Transform Tool in Photoshop is used to resize, rotate, skew, distort, and flip layers or selected areas. To use it, select the area or layer you want to transform, then press Ctrl + T (Cmd + T on Mac). This opens a bounding box around the selected area, allowing you to manipulate it. The Transform Tool is essential for adjusting images or elements to fit your design needs, such as scaling a logo or rotating a photo to the desired angle. The Touchpad Computer Book Class 8 Ch 2 Solution explains how to use this tool for making precise adjustments in design projects.
Chapter Exercises and Answers
Exercise 1: Multiple Choice Questions (MCQs)
Which of the following selection tool works like a pencil?
- (i) Polygonal Lasso Tool
- (ii) Lasso Tool
- (iii) Magnetic Lasso Tool
- (iv) None of these
Answer: (ii) Lasso Tool
Which of the following tools is not found on the Tools panel?
- (i) Gradient
- (ii) Crop
- (iii) Layer
- (iv) Brush
Answer: (iii) Layer
While opening a new file in Photoshop, which of these tabs is not available in the New Document dialog box?
- (i) Photo
- (ii) Web
- (iii) Print
- (iv) Update
Answer: (iv) Update
Which of these tools helps you to insert text in the Photoshop document?
- (i) Paint Bucket Tool
- (ii) Pencil Tool
- (iii) Type Tool
- (iv) Brush Tool
Answer: (iii) Type Tool
In the Color Replacement Tool, which of these options helps in selecting the range of color and replacing it with the foreground color?
- (i) Tolerance
- (ii) Limits
- (iii) Anti-aliasing
- (iv) Flow
Answer: (i) Tolerance
Exercise 2: Fill in the Blanks
- Photoshop CC is the advanced version of Adobe Photoshop CS6.
- Pixels are the tiny dots on the computer screen.
- The extension of Photoshop files is .psd.
- To complete the selection, return to the spot where you began and release the mouse button.
- The Options bar is available below the Application Bar.
Exercise 3: True or False
Perspective Crop Tool does not help with the distortion of an image caused by projecting it onto an angled surface.
Ans: FalseTransform Tool can be found in the Edit menu on the Application Bar.
Ans: TrueYou can insert and image into an existing file by clicking on the place Embedded option from the File Menu.
Ans: TrueGradient background can be created with the help of the Paint Bucket Tool.
Ans: False- In the Color Replacement Tool, the Sampling Continuous option replaces all the colors with the foreground color.
Ans: True
Exercise 4: Short Answer Questions
What do you mean by pixels?
Pixels are short for Picture Elements. The computer screen comprises tiny dots called pixels.Define the Paint Bucket Tool.
The Paint Bucket Tool fills adjacent pixels of similar color with either the selected foreground color or a pattern.What do you mean by Rasterize?
Rasterizing converts text to pixels, allowing image adjustments that don’t apply to text layers.What is the Layers panel?
The Layers panel displays all layers in the Photoshop document, where each new element or image creates a new layer.What do you mean by a layer?
A layer is an individual image stacked on top of other images, creating a composite.
Exercise 5: Long Answer Questions
- What is a selection tool? Name three selection tools.
Ans: A selection tool isolates parts of an image for editing. Examples include the Rectangular Marquee Tool, Elliptical Marquee Tool, and Lasso Tool. - Name a few Blending brush combinations of the Mixer Brush Tool. Write the steps to use the Mixer Brush tool.
Ans: Some of the blending brush combinations of a Mixer brush are Dry, Moist, Wet, Very Wet, etc. Follow the below steps to use the Mixer Brush Tool:
Step 1 : Open a new document and select the Mixer Brush Tool from the Tool panel.
Step2: Select the desired brush from the Brush Presets Picker in the Options bar.
Step 3: To sample a solor either you can click on the Current brush load from the Options color in the current image.
Step 4: Set various options in the options bar according to your preferences. Specifying the percentages of Wet, Load, Mix and Flow effects the outcome on the canvas.
Step 5: Click and drag the mouse on image to paint. - What is the role of Slice Tool when we are talking about a website?
Ans: Slice tool divides an image or layout into smaller sections called slices which can be exported and developed separately. This is mainly used for web publicatons. These small slices can be saved as a separate file and can be modified using the save for web command. The slices created manually are called user slides. As we create user slides, Photoshop automatically divides the rest of the area. - How will you work with the Quick Selection tool? Is it better that Magic Wand tool? Support your answer.
Ans: quick selection Tool makes a selection based on the color and contrast of the same color in the image that you wish to select. It remembers all the consecutive strokes. This way you can make different selections in a single image also. Quick Selection tool is used to select bigger area to work whereas the Magic wand tool is used to work with a specitif area. Hence Magic want tool is better than the quick selection tool.

Ans: Background / Foreground
Ans: Horizontal Type Tool
Ans: Crop Tool
Let’s Solve: Application-Based Questions
Application-Based Questions
a. Ahaan is looking for a tool to create a sunrise sky effect. Which option will you suggest, where he can mix two or more colors to get that effect?
- Answer: Gradient Tool
b. Vandana is working on a school project of creating a magazine cover releasing on sports day. A sports model on the cover page is wearing a red-colored T-shirt. In the last moment, the color has been changed to blue by the authorities. Which tool will you recommend her to use to change the color?
- Answer: Color Replacement Tool
c. Nikhil visited a zoo where he saw a variety of birds and animals. He captured a few photographs with a camera. In one photo, he is feeding the birds with other tourists. Which tool would you suggest to him to cut out his photo from the whole photo?
- Answer: Crop Tool
Write the Name of Tool That Is Used in Photoshop To:
- Answer: Vertical Type Tool
- Answer: Gradient Tool
- Answer: Color Replacement Tool
- Answer: Lasso Tool
- Answer: Crop Tool
Conclusion
This Touchpad Computer Book Class 8 Ch 2 Solution provides students with a comprehensive understanding of Adobe Photoshop CC. Through detailed explanations of selection tools, painting tools, and text insertion, students are well-prepared to use Photoshop effectively. This chapter in the Touchpad Computer Book Class 8 Ch 2 Solution is an excellent foundation for anyone interested in digital design and image editing.
This solution is useful for the students of the CBSE and HBSE boards.
Visit vacancyconnect.com regularly for more valuable & Real Information.